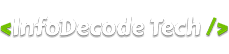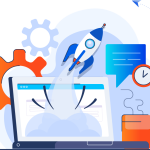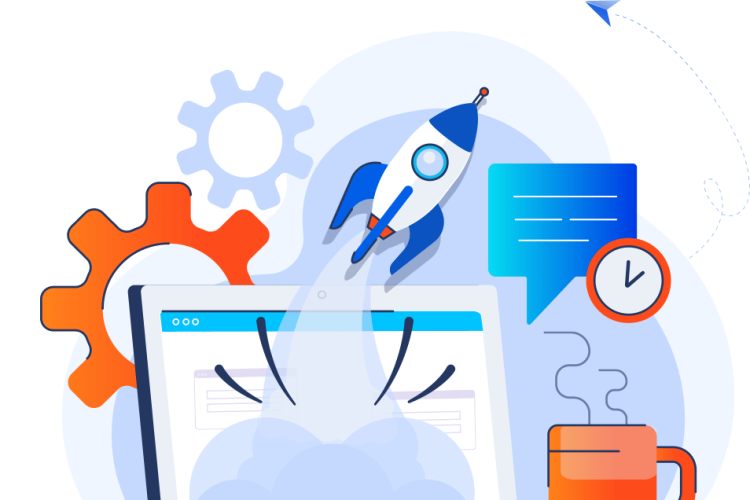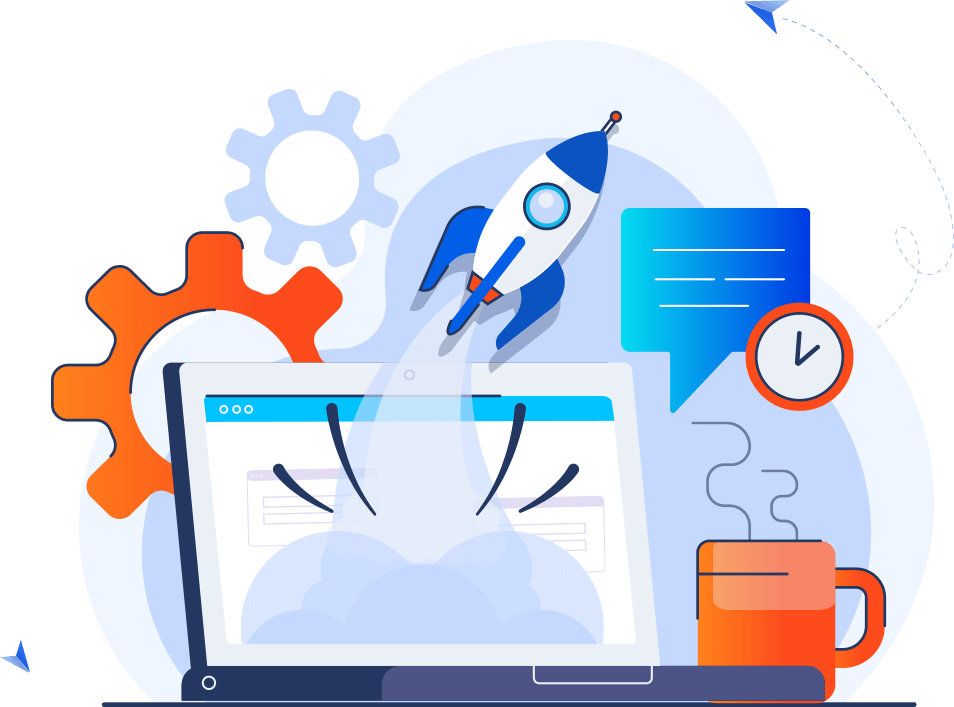
How to Install WordPress Using Auto Installer
Installing WordPress on Hostinger is a straightforward process, especially with their user-friendly interface and automated tools. Here’s a step-by-step guide:
Step 1: Purchase a Hosting Plan
- Go to Hostinger’s website.
- Choose a hosting plan (e.g., Shared Hosting, WordPress Hosting).
- Complete the purchase and set up your account.
Step 2: Access Your Hosting Dashboard
- Log in to your Hostinger account.
- Navigate to the Hosting section and select the hosting plan you just purchased.
Step 3: Install WordPress
- In your hosting dashboard, look for Auto Installer or Website Setup.
- Select WordPress from the list of available applications.
- Fill in the following details:
- Domain: Choose the domain where WordPress will be installed.
- Administrator Email: Your WordPress admin email.
- Username and Password: Create a username and password for your WordPress admin panel.
- Website Title: Enter a name for your website (this can be changed later).
- Click Install and wait for the process to complete.
Step 4: Access Your WordPress Dashboard
- After installation, Hostinger will provide a link to your WordPress admin panel, typically
yourdomain.com/wp-admin. - Log in using the admin username and password you created.
Step 5: Configure WordPress
- Choose a theme: Go to Appearance > Themes to install a theme.
- Install essential plugins:
- SEO Plugin: (e.g., Yoast SEO)
- Caching Plugin: (e.g., WP Super Cache)
- Security Plugin: (e.g., Wordfence Security)
- Customize your site by navigating to Settings and other dashboard options.
Step 6: Test Your Site
- Visit your domain to ensure the site is live.
- Check if the design and functionalities meet your requirements.
Related Posts
Installing WordPress on localhost is a great way to test, develop, or build a...
Step 1: Prepare Your Hosting Environment Choose a Web Hosting Provider Ensure your hosting...