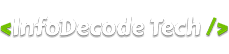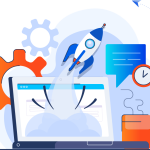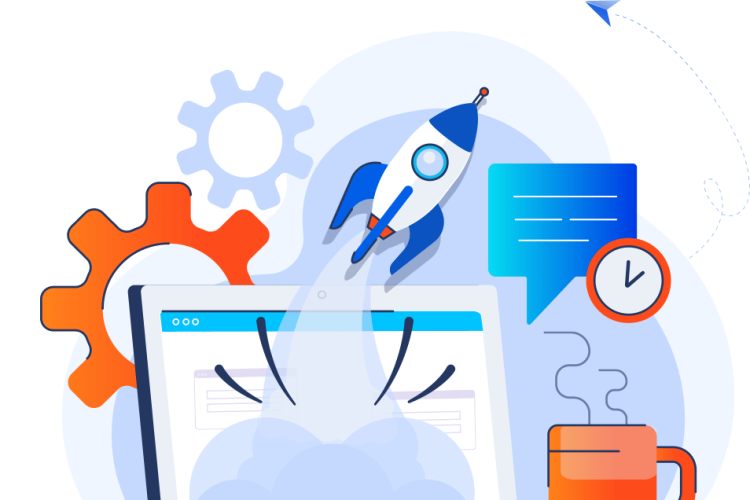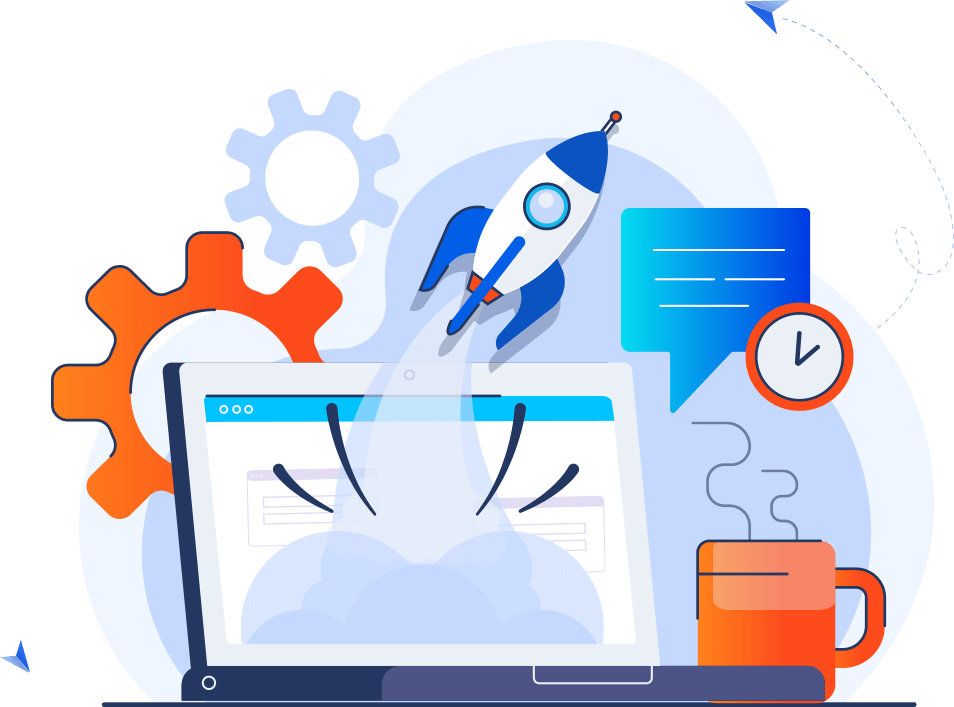
How to Install WordPress Localhost
Installing WordPress on localhost is a great way to test, develop, or build a website without affecting a live server. Here’s a step-by-step guide to install WordPress locally:
Step 1: Install a Local Server Environment
You need software to create a local server on your computer. Common options include:- XAMPP (Windows, macOS, Linux)
- MAMP (macOS, Windows)
- Local by Flywheel (macOS, Windows, Linux)
- WAMP (Windows)
Example: Using XAMPP
- Download XAMPP from the official website.
- Install XAMPP and start the Apache and MySQL modules in the XAMPP control panel.
Step 2: Download WordPress
- Visit the WordPress.org website and download the latest version of WordPress.
- Extract the downloaded ZIP file to the
htdocsdirectory of XAMPP (C:\xampp\htdocson Windows or/Applications/XAMPP/htdocson macOS).
Step 3: Create a Database for WordPress
- Open your web browser and navigate to http://localhost/phpmyadmin.
- Click on Databases at the top.
- Enter a database name (e.g.,
wordpress) and click Create.
Step 4: Configure WordPress
- Navigate to http://localhost/wordpress (replace
wordpresswith the folder name you used inhtdocs). - You’ll see the WordPress setup wizard. Click Let’s Go!.
- Enter the database details:
- Database Name: The name you created (e.g.,
wordpress). - Username:
root(default for XAMPP). - Password: Leave blank (default for XAMPP).
- Database Host:
localhost. - Table Prefix:
wp_(default, or change it for security).
- Database Name: The name you created (e.g.,
- Click Submit and then Run the Installation.
Step 5: Complete the Installation
- Fill in the required details:
- Site Title: Your site’s name.
- Username: Choose a username (e.g.,
admin). - Password: Create a strong password.
- Email Address: Enter your email.
- Click Install WordPress.
Step 6: Log in to WordPress
- Go to http://localhost/wordpress/wp-admin.
- Enter your username and password to log in to your WordPress dashboard.
Related Posts
Installing WordPress on Hostinger is a straightforward process, especially with their user-friendly interface and...
Step 1: Prepare Your Hosting Environment Choose a Web Hosting Provider Ensure your hosting...